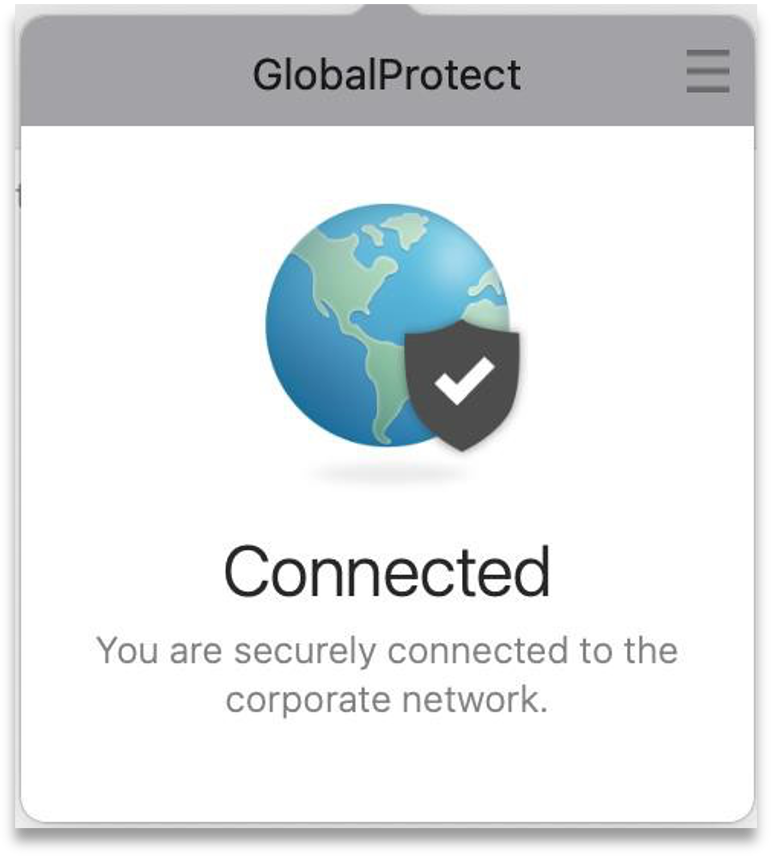Palo Alto Networks – SendQuick Conexa | One-Time-Password Configuration Guide
Palo Alto Networks – SendQuick Conexa | One-Time-Password Configuration Guide
1. Purpose of Document
This document is prepared as a guide to configure Palo Alto Networks to integrate with SendQuick Conexa for multi factor authentication. Palo Alto can use either RADIUS or SAML to connect with SendQuick Conexa.
For RADIUS connection, ensure that both applications are using the same port for Radius. SendQuick Conexa OTP server is configured with RADIUS on port 1812.
For SAML connection, SendQuick Conexa need to be accessible from the Internet to host the SAML login portal for user login.
This integration was tested on Palo Alto Networks version 10.1.6-h3 and SendQuick Conexa version 20150611-10HF4
2.0 Create User on SendQuick Conexa
Prior to configuring the connection via RADIUS or SAML, we must first create the user in SendQuick Conexa.
2.1 Creating user on SendQuick Conexa (Local User authentication)
SendQuick Conexa can authenticate user by authenticating against local user database, Active Directory/LDAP, external Radius server and remote database server.
For this guide, we will create a local user as an example.
Step 1: On the SendQuick Conexa dashboard, navigate to
User Management > All Users
Step 2: Click on New User
Step 3: Fill in the following fields:
- Login ID
- Username
- Password
- Confirm Password
- Mobile Number
- Role
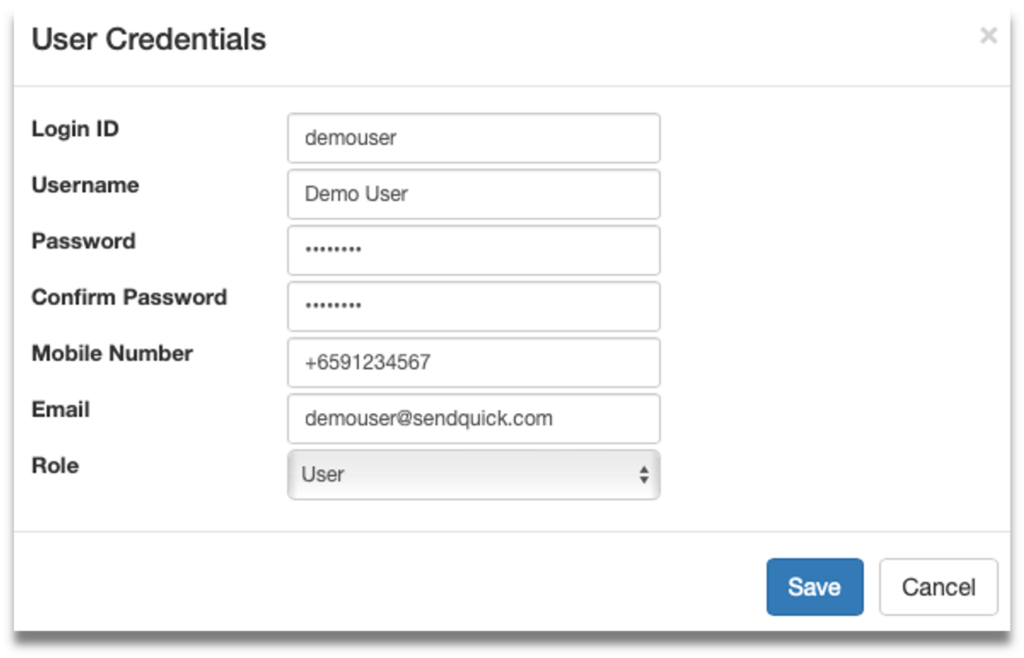
2.2 Create Soft Token user (SendQuick OTP)
This is to create a user to be able to login using soft token. We will be using SendQuick OTP app as the soft token.
Step 1: On the SendQuick Conexa dashboard, navigate to
Soft Token Management > Soft Token Users
Step 2: Click on New User
Step 3: Fill in the following fields:
- Login ID
- VPN / WebOTP -Allow this soft token user to login to All or single VPN profile by selecting from the dropdown list.
- Method – Check SendQuick OTP and/or Singpass (Singpass is only available for SAML profile)
- Email – After activated, user will receive soft token QR and/or Singpass registration link to this email.
- Mobile Number – After activated, user will receive SMS notification to this number.
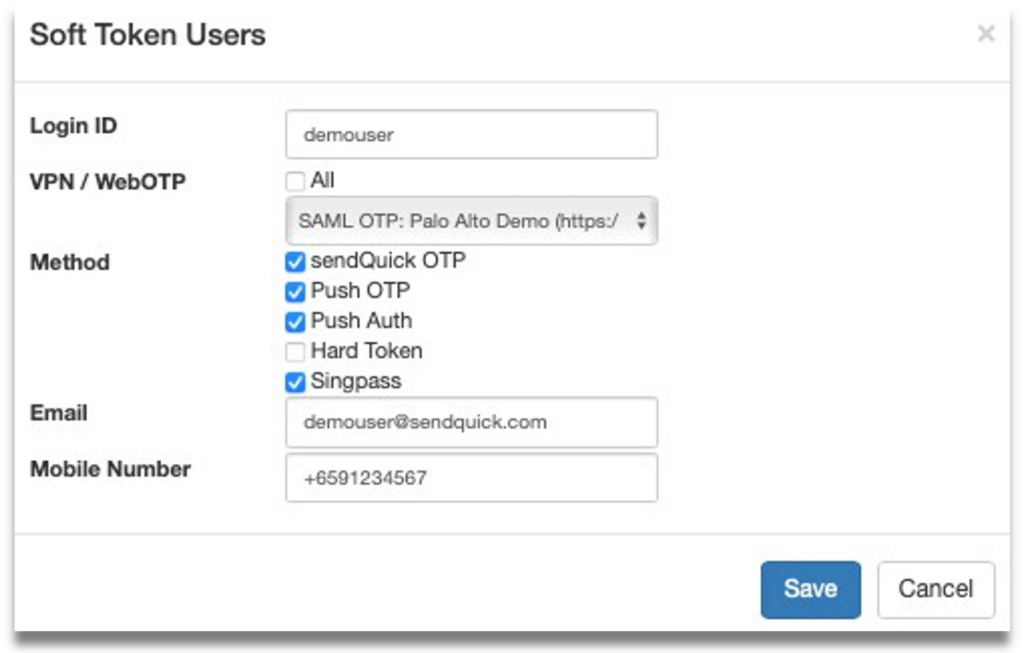
3.0 Configuring Radius for OTP
To use Radius method, we first configure SendQuick Conexa as the Radius server and Palo Alto as the Radius Client. Before the configuration, you will need to know the IP address/hostname for both systems.
3.1 Configure Radius Client on SendQuick Conexa
On SendQuick Conexa, configure Palo Alto Networks as the Radius Client.
Step 1: At the SendQuick Conexa dashboard, navigate to the following:
Radius OTP Configuration > Radius Client Configuration
Step 2: Click on New Radius Client
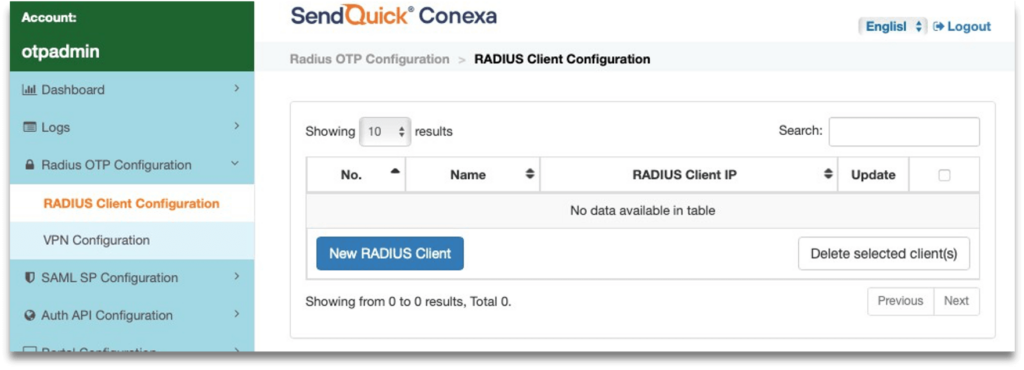
Step 3: Fill up the following fields:
- Radius Client IP – This is the IP Address of Palo Alto Networks system.
- Name – Create a unique name to identify this Radius Client.
- Shared secret – Define a shared secret key that needs to be configured later in the Palo Alto system.
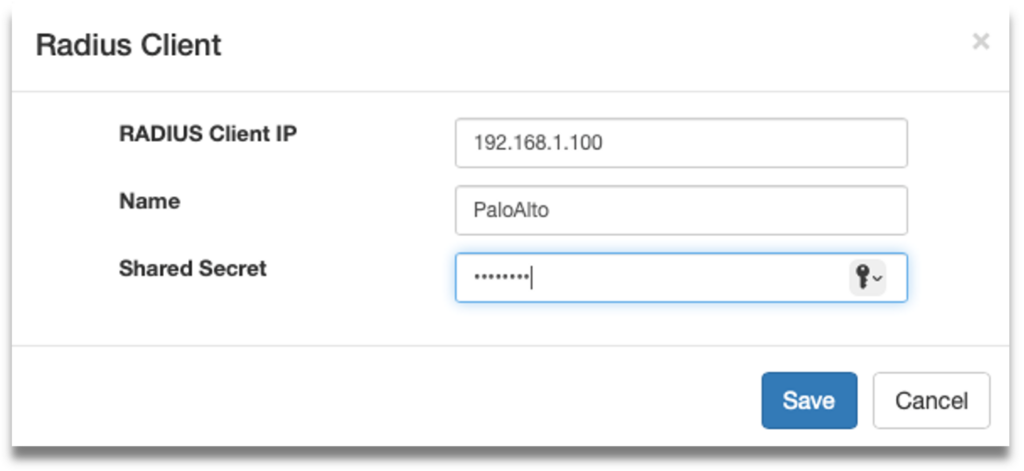
3.2 Configure Radius Server on Palo Alto Networks
On Palo Alto Networks, configure SendQuick Conexa as the Radius Server.
Step 1: At the Palo Alto Networks dashboard, navigate to the following:
Device > Server Profiles > RADIUS
Step 2: Click “Add” at the bottom of the screen to add a new Radius Server Profile.
Step 3: Fill up the following fields:
- Profile Name – Create a name to identify this Radius Server Profile.
- Timeout (sec) – Set a timeout duration either 60s to 180s for user to enter OTP.
- Retries – Set the number of retries.
- Authentication Protocol – Select “PAP” from the dropdown list.
Step 4: Click “Add” to add new Server and key in the following:
- Name: Create a unique name to identify this Radius Server.
- RADIUS Server: Enter your SendQuick Conexa IP or hostname.
- Secret: Same secret as configured in Conexa Radius Client Configuration in the previous section.
- Port: 1812.
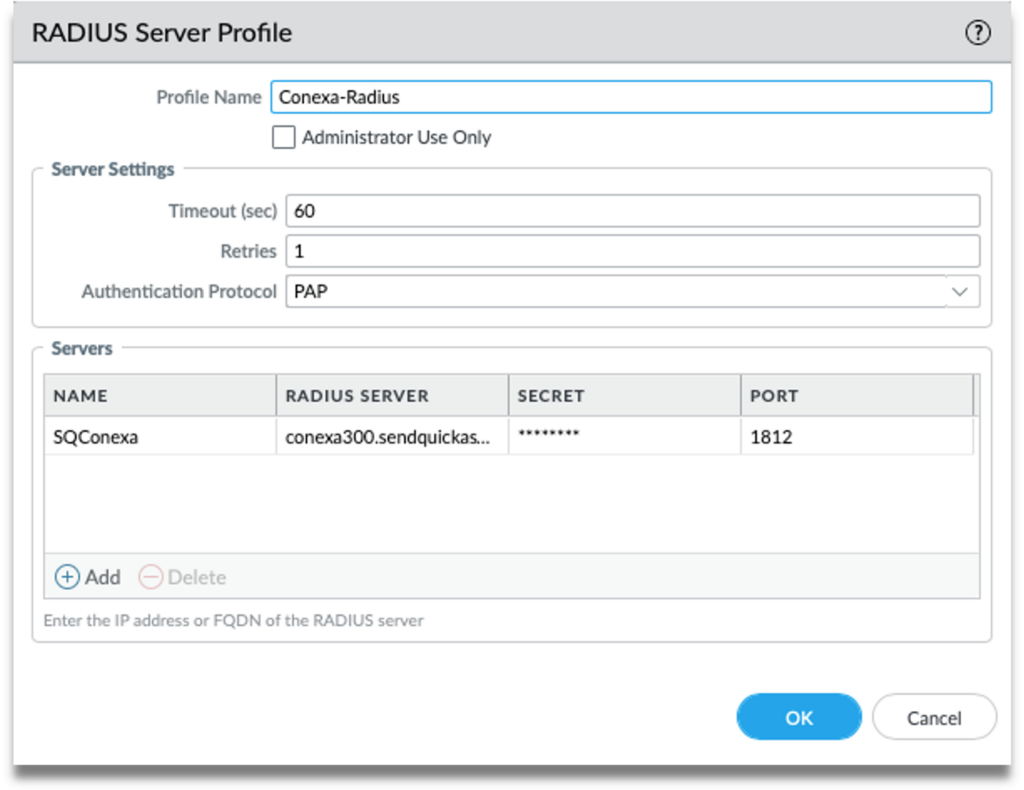
3.3 Add Authentication Profile on Palo Alto Networks
Add an authentication profile on Palo Alto Networks that later needs to be linked to SendQuick Conexa VPN configuration.
Step 1: At the Palo Alto Networks dashboard, navigate to the following:
Device > Authentication Profile
Step 2: Click “Add” at the bottom of the screen to add a new Authentication Profile.
Step 3: Under “Authentication” tab, fill up the following fields:
- Name – Create a unique name to identify this Authentication Profile.
- Type – Select “RADIUS” from the dropdown list.
- Server Profile – Select the Radius Server Profile that was created earlier from the dropdown list.
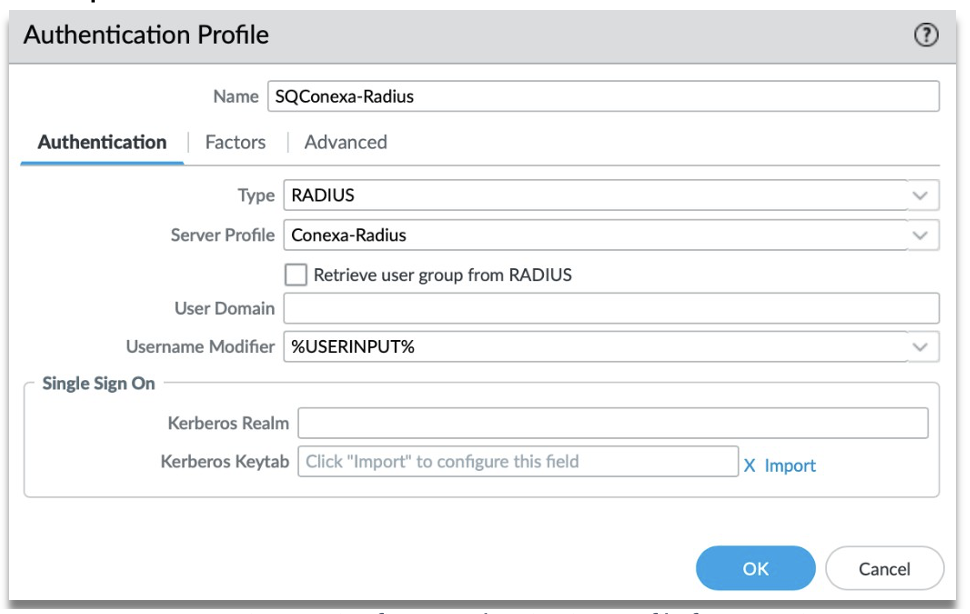
Step 4: Under “Advanced” tab, add user or user group in the Allow List to use this profile.
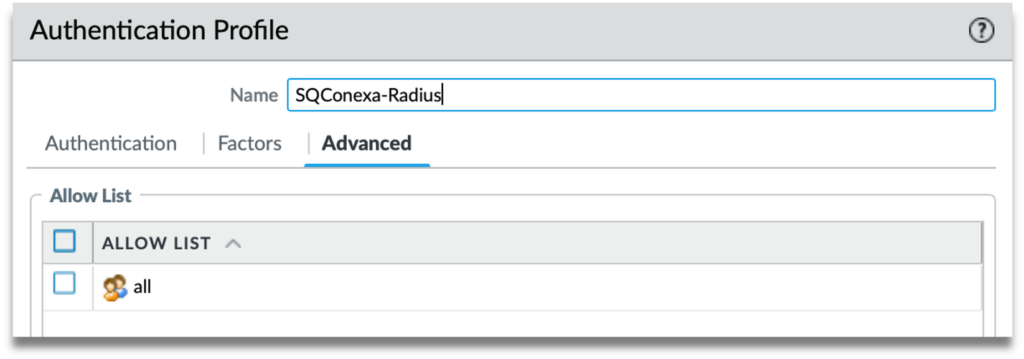
3.4 Add VPN Configuration on SendQuick Conexa
Configure VPN profile on SendQuick Conexa to link to the Palo Alto Networks Authentication Profile.
Step 1: At the SendQuick Conexa dashboard, navigate to the following:
Radius OTP Configuration > VPN Configuration
Step 2: Click on Add VPN.
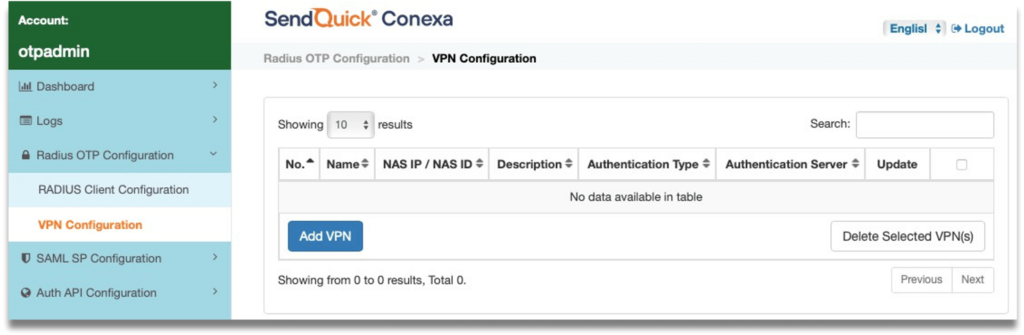
Step 3: Fill up the following fields:
- NAS-IP/NAS-ID – NAS-IP-Address or NAS-Identifier used in the Radius request. It is usually the Palo Alto Networks interface IP or the Radius authentication profile name that was created earlier.
- Name – Create a unique name to identify this VPN configuration.
- Authentication Type – Select Two Factor Access Challenge from the dropdown list.
- Check the following boxes – Enable Soft Token & Enable OTP.
- OTP Delivery Method – Select SMS & Email.
- User Contact List – Check Same as Authentication Server.
3.5 Configure GlobalProtect on Palo Alto Networks to use RADIUS
GlobalProtect is Palo Alto Networks’ VPN solution.
Step 1: At the Palo Alto Networks dashboard, navigate to the following:
Network > GlobalProtect > Portals
Step 2: Add or Edit an existing Portal Configuration.
Step 3: Click on Authentication and add a new Client Authentication and set it to Radius authentication profile we created for SendQuick Conexa.
Move this up and set it as the first client authentication profile if you have multiple entries in the list.
Click on the name of the Client Authentication and provide the labels for the login screen. See example below:
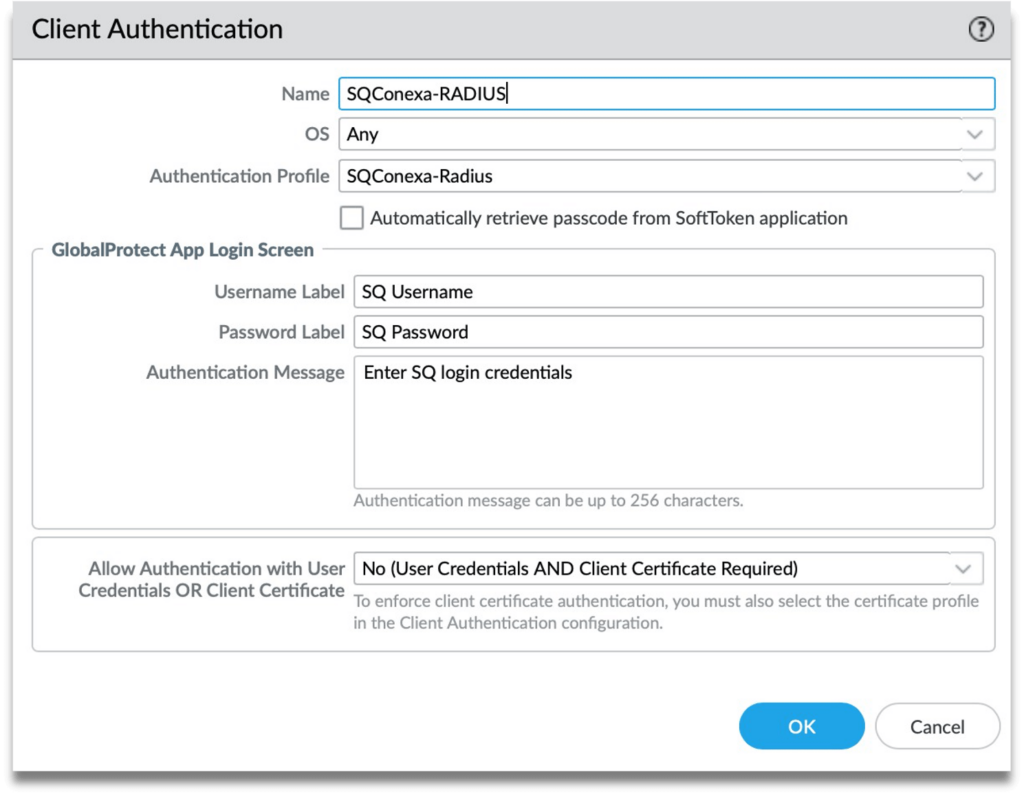
3.6 Accessing GlobalProtect Web Portal using RADIUS
Logging in via your organisation’s GlobalProtect web portal will now have an additional step to authenticate via OTP using RADIUS.
Step 1: Browse to GlobalProtect portal public IP address that has been configured for your organisation.
Step 2: Enter valid Username and Password. In this example, we use the Local User account we created earlier.
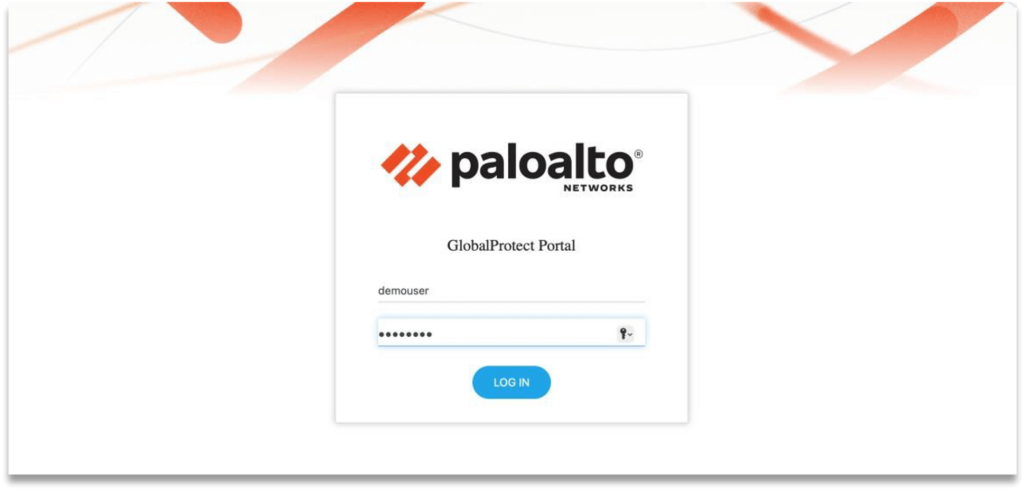
Step 3: Received the OTP via SMS, Email or Push message.
Step 4: Enter OTP from SMS/Email or Soft Token app if activated.
Step 5: If the OTP entered tallies, you will successfully log in to the portal.
3.7 Access via GlobalProtect agent using RADIUS
You can also access the portal via GlobalProtect Agent.
Step 1: Download GlobalProtect agent from web portal.
Step 2: Enter your public portal address and click on Connect.
Step 3: Enter your local user ID and password, click Sign In.
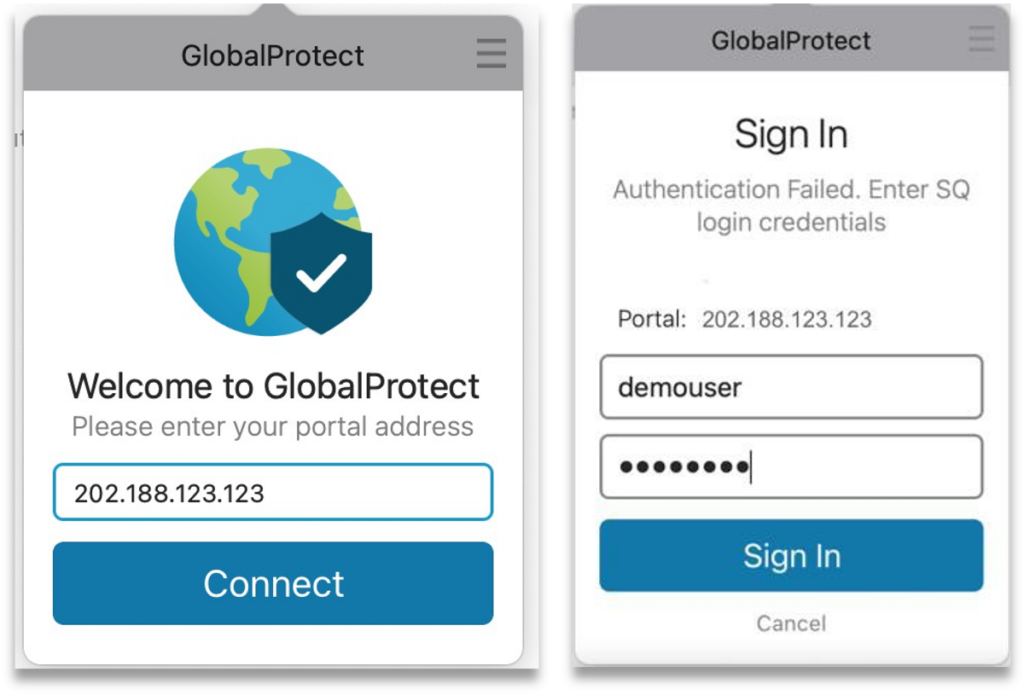
Step 4: Receive the OTP via SMS, Email or Push message.
Step 5: Enter OTP from SMS/Email or Soft Token app if activated.
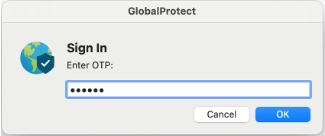
Step 6: Successfully connect to GlobalProtect.
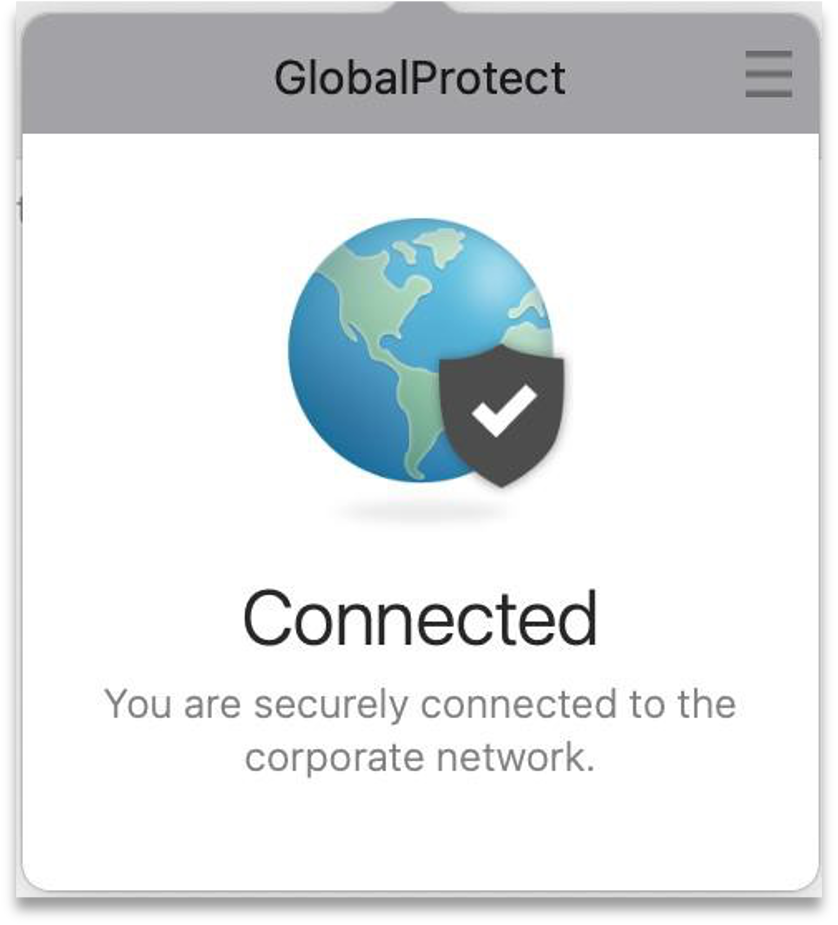
4.0 Configuring SAML for OTP
You can also use SAML method for sending OTP. Configure Palo Alto Networks as the Service Provider in SendQuick Conexa and SendQuick Conexa as the Identity Provider in Palo Alto Networks.
4.1 Configure SAML Service Provider on SendQuick Conexa
Step 1: On the SendQuick Conexa dashboard, navigate to
SAML SP Configuration > SP Configuration
Step 2: Click on Add New SP.
Step 3: Fill in the following fields:
- Service Provider Name
- Service Provider Entity ID: Enter dummy data first if unsure
- Service Provider ACS URL(Login): Leave it blank first if unsure
- ACS Binding
- Service Provider SLS URL(Logout): Leave it blank first if unsure
- SLS Binding
- Sign Assertion: Default is disabled
- Sign Response: Default is enabled
- Encrypt Assertion: Default is disabled
- Template: Choose from predefined template or upload own portal login UI.
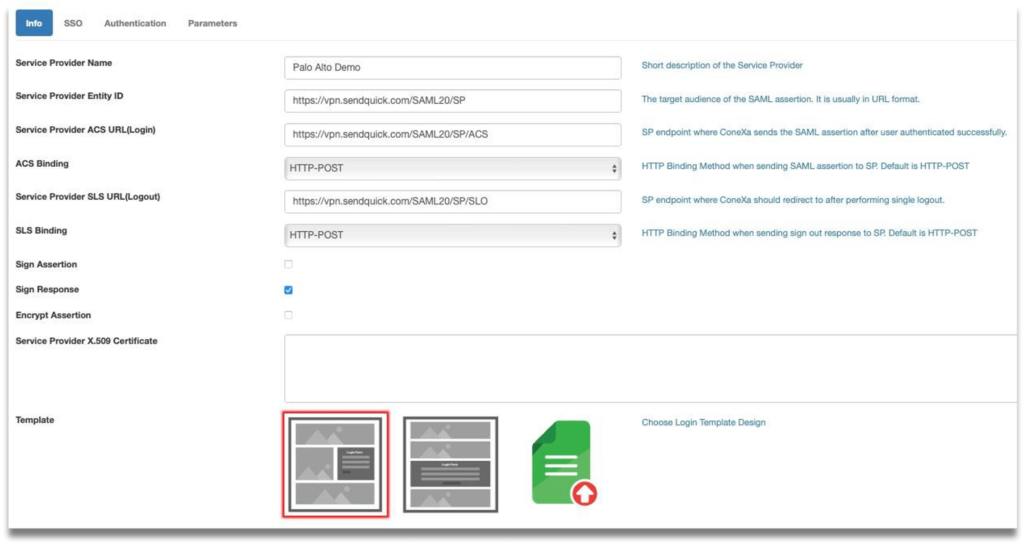
Step 4: Click Save and then click on “SSO” tab. Copy IDP details or download metadata.
These are required to create SAML profile at Palo Alto.
Download metadata or gather the following details from SendQuick Conexa.
- Service Provider Entity ID
- Service Provider ACS URL(Login)
- Service Provider SLS URL(Logout)
- IDP Issuer
- IDP SSO URL
- IDP SLO URL
- X.509 Certificate
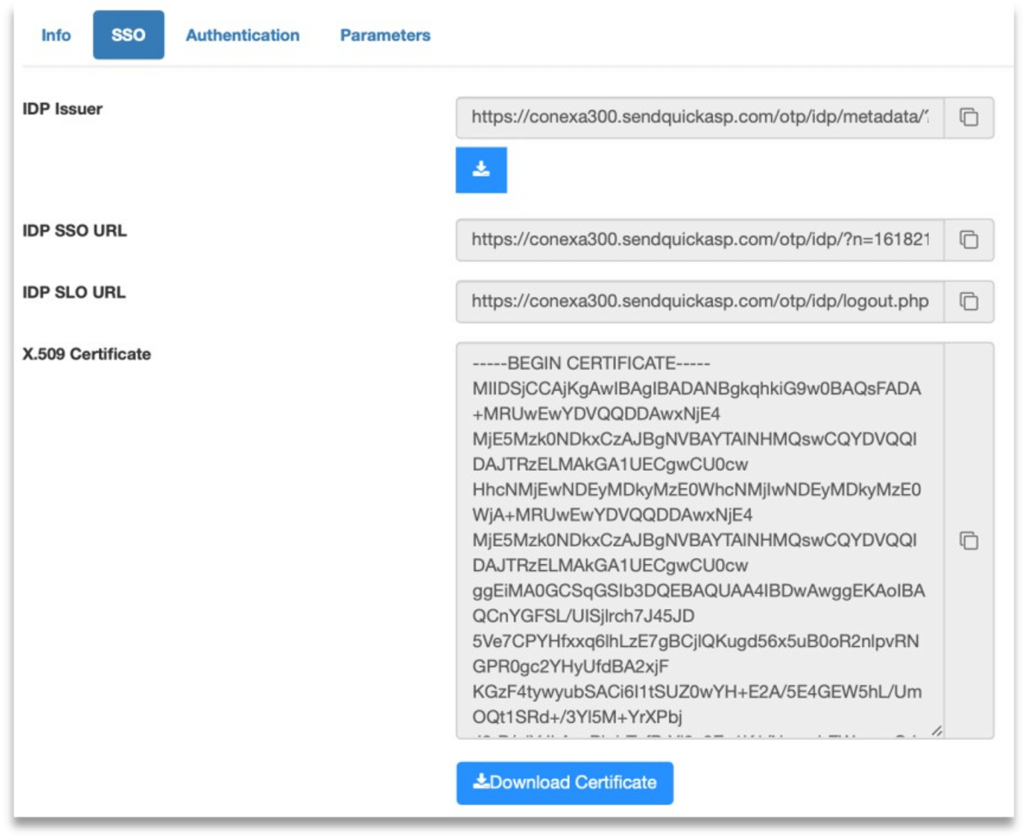
Step 5: Go to “Authentication” tab. Fill up the following fields:
- SAML Authentication Type – Select “Two Factor Access Challenge”
- Authentication Server – Select where the Authentication server is. In this example we will use Local User
- Check the following boxes –Enable Soft Token, Enable SingPass (optional) and enter SingPass Client ID, Enable OTP
- OTP Delivery Method – Enable SMS OTP and/or Email OTP
- User Contact List – Select where your user contact is. In this example we use Local User
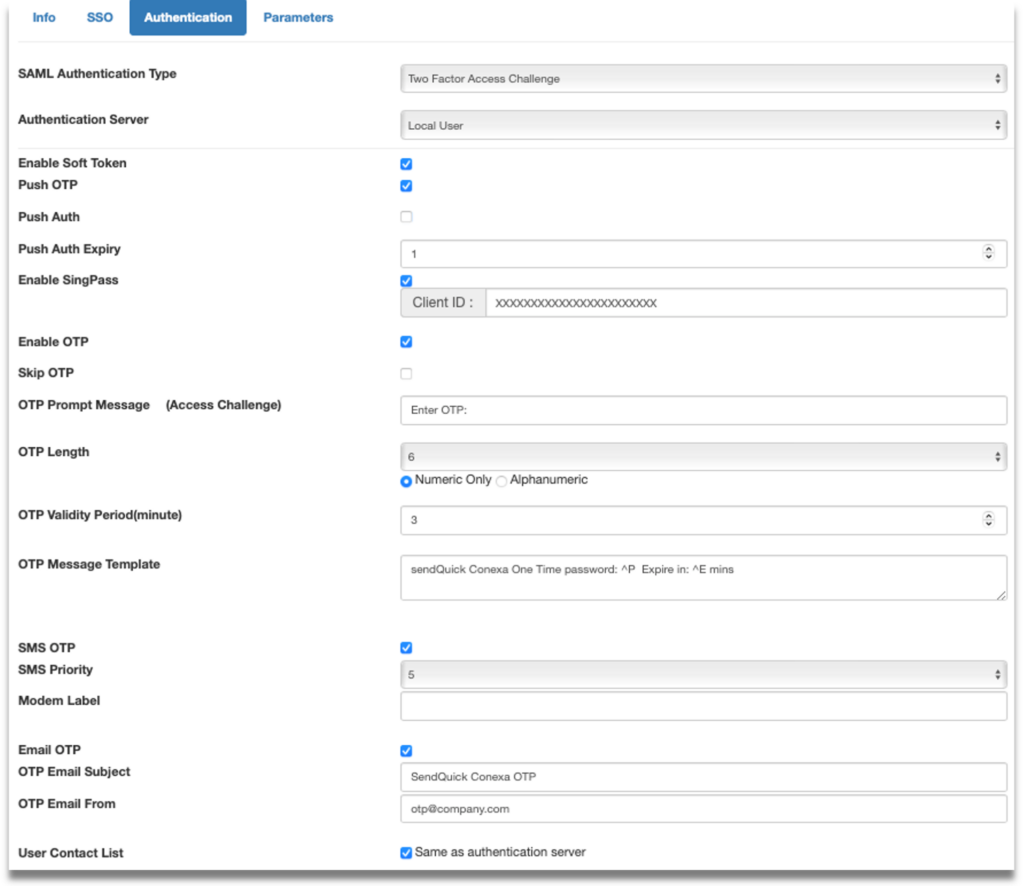
Step 6: Click Save and then click on “Parameters” tab. Check the source of NameID attribute. Check “Same as authentication server” and set Parameter Value to “Login ID”.
Step 7: Add new parameter “username” and set the source to retrieve it. This will be the username sent to PaloAlto.

4.2 Configure Identity Provider on Palo Alto Networks
Next, we configure SendQuick Conexa as the Identity Provider on Palo Alto Networks.
Step 1: At the Palo Alto Networks dashboard, navigate to the following:
Device > Server Profiles > SAML Identity Provider
Step 2: Click “Import” and upload the metadata(.xml) that was downloaded earlier.
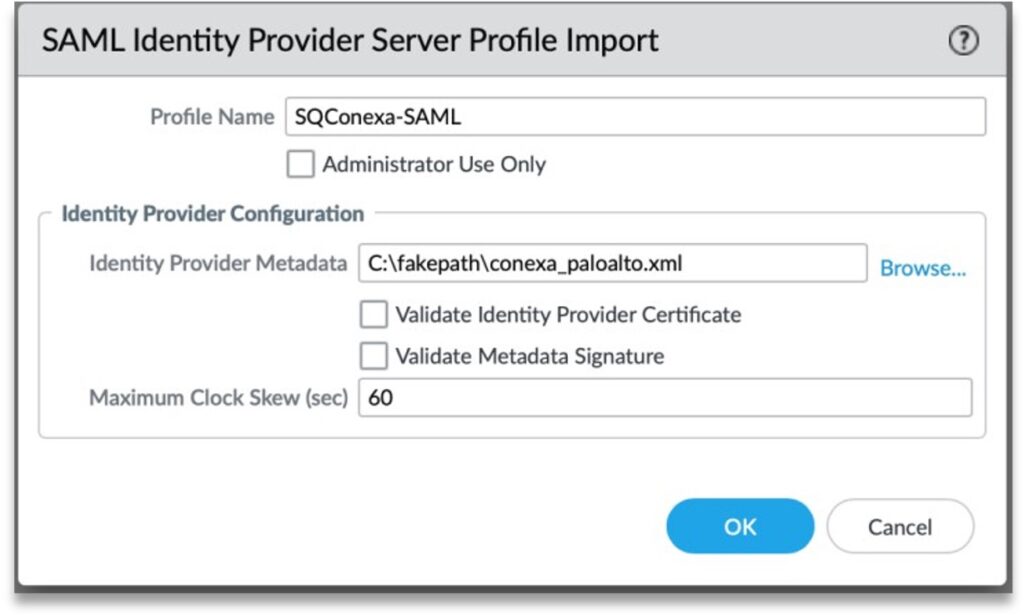
Step 3: Alternatively, you can also add the profile manually. Fill up the following fields:
- Profile Name
- Identity Provider ID: IDP Issuer from SendQuick Conexa
- Identity Provider Certificate: Upload new cert from X.509 Certificate from SendQuick Conexa
- Identity Provider SSO URL: IDP SSO URL from SendQuick Conexa
- Identity Provider SLO URL: IDP SLO URL from SendQuick Conexa
- SAML HTTP Binding for SSO Requests to IDP: Select “Redirect”
- SAML HTTP Binding for SLO Requests to IDP: Select “Redirect”
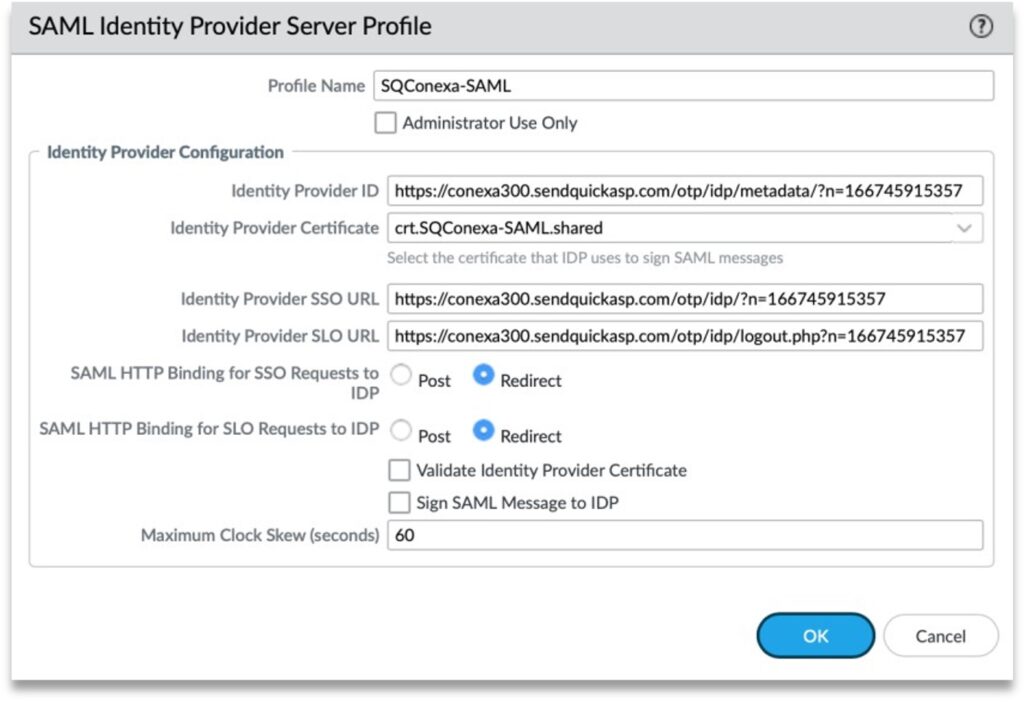
4.3 Configure Authentication Profile on Palo Alto Networks
Step 1: At the Palo Alto Networks dashboard, navigate to the following:
Device > Authentication Profile
Step 2: Add a New Authentication Profile
Step 3: At “Authentication” tab, fill up the following fields:
- Name – Create a unique name for this Authentication Profile
- Type – Select “SAML” from the dropdown list
- IdP Server Profile: Select SendQuick Conexa IdP profile
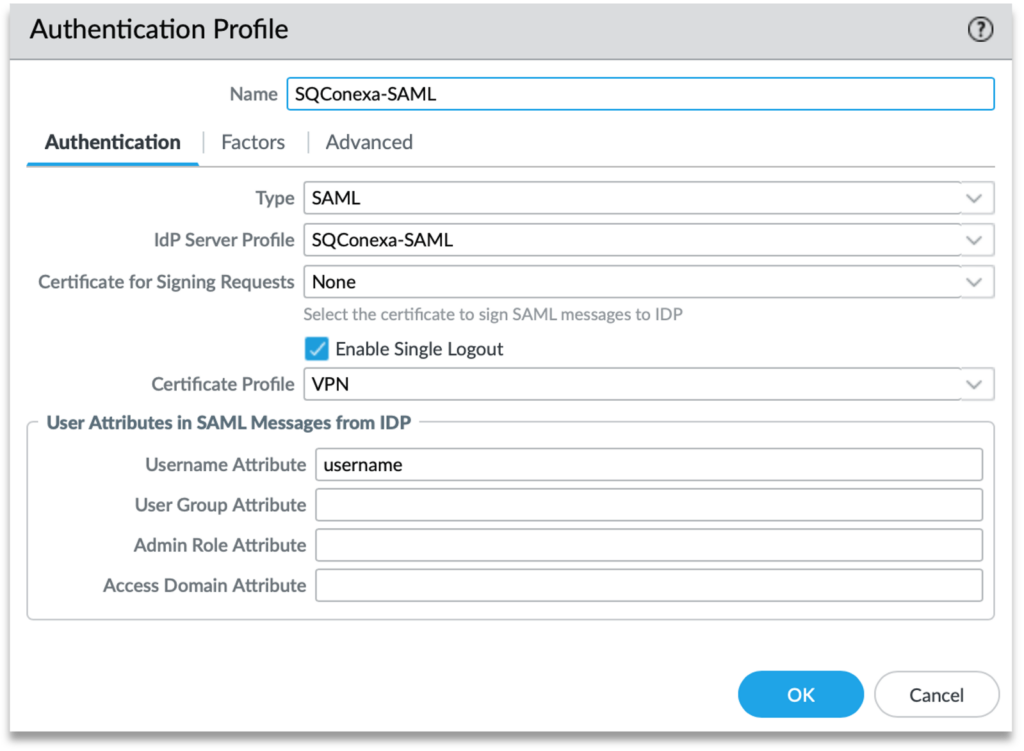
Step 4: Under “Advanced” tab, add user or user group in the Allow List to use this profile.
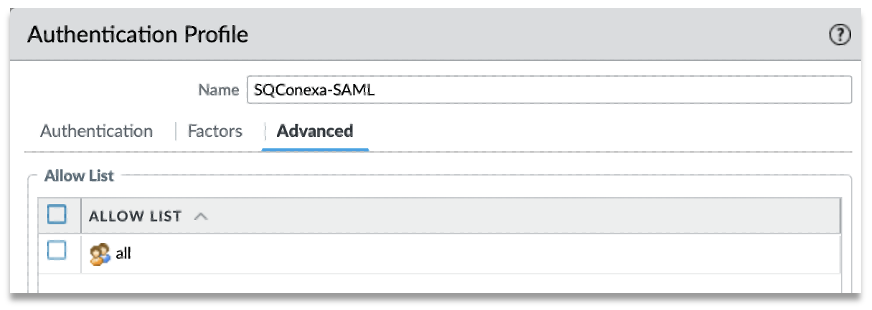
Step 5: Once created, click on the Metadata link and export the SAML metadata.

Step 6: Select “global-protect” service and your public IP or Hostname. Click OK and save the metadata.
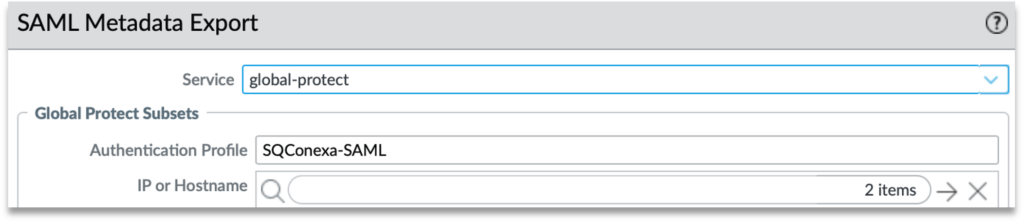
Step 7: Open the metadata(.xml) file and copy the details and update to SendQuick Conexa. Navigate on SendQuick Conexa dashboard to SAML Service Provider, info tab.
- EntityID – Update Service Provider Entity ID in SendQuick Conexa
- AssertionConsumerService Location – Update Service Provider ACS URL(Login) in SendQuick Conexa
- SingleLogoutService Location – Update Service Provider SLS URL(Logout) in SendQuick Conexa
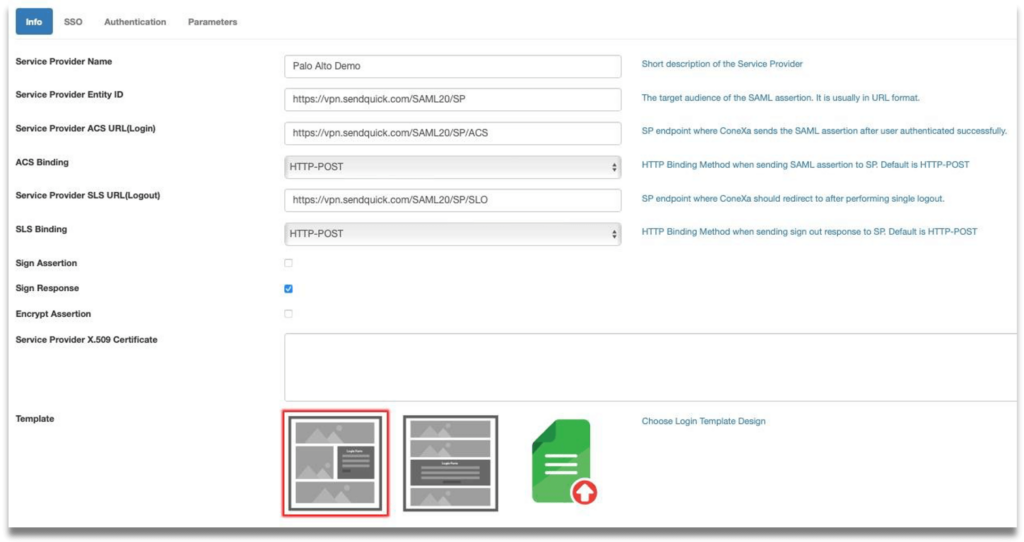
4.4 Configure GlobalProtect on Palo Alto Networks to use SAML
GlobalProtect is Palo Alto Networks’ VPN solution.
Step 1: At the Palo Alto Networks dashboard, navigate to the following:
Network > GlobalProtect > Portals
Step 2: Add or Edit an existing Portal Configuration.
Step 3: Click on Authentication and add a new Client Authentication and set it to SAML authentication profile we created for SendQuick Conexa. Move this up and set it as the first client authentication profile if you have multiple entries in the list.
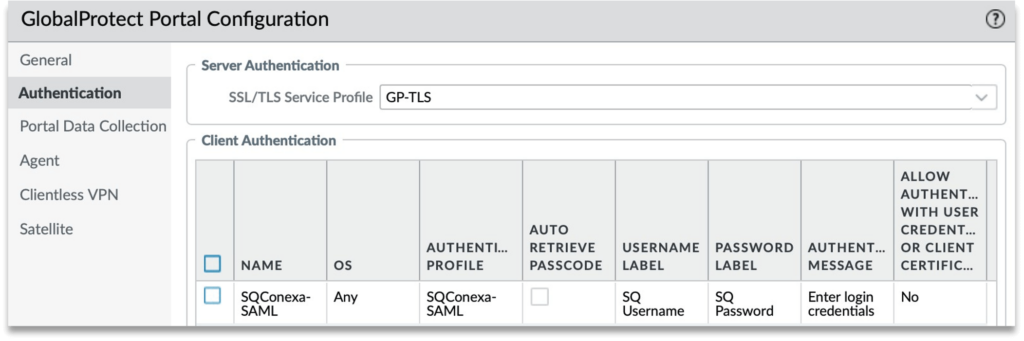
Click on the name of the Client Authentication and provide the labels for the login screen.
See example below:
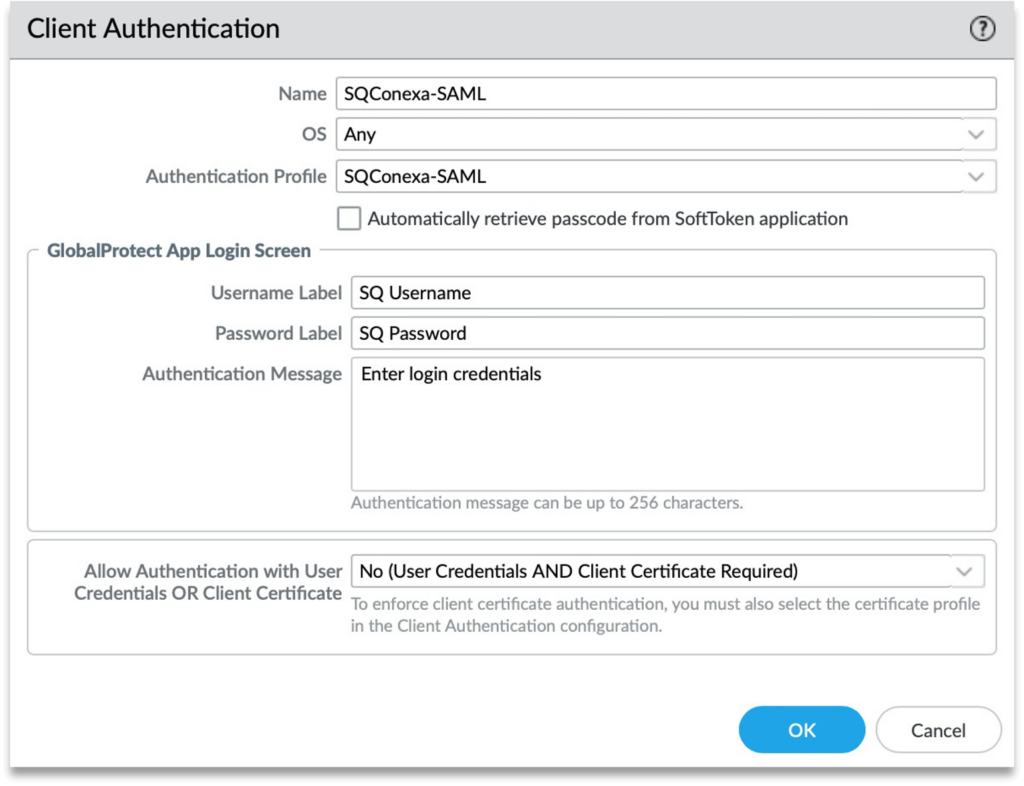
4.5 Accessing GlobalProtect Web Portal using SAML
Logging in via your organisation’s GlobalProtect web portal will now have an additional step to authenticate via OTP using SAML.
Step 1: Browse to GlobalProtect portal public IP address that has been configured for your organisation. You will be redirected to SendQuick Conexa SAML login page.
Step 2: Enter valid Username and Password. In this example, we use the Local User account we created earlier.
Step 3: Receive the OTP via SMS, Email or Push message.
Step 4: Enter OTP from SMS/Email or Soft Token app (if activated.)
Step 5: Alternatively, click “Singpass” tab and click on Log in with Singaoss button. You will be redirected to Singpass login page and scan Singpass QR to login.
Step 6: Upon successful authentication of OTP or Singpass, login will be successful.
4.6 Access via GlobalProtect agent using SAML
You can also access the portal via GlobalProtect Agent.
Step 1: Download GlobalProtect agent from web portal.
Step 2: Enter your public portal address and click on Connect.
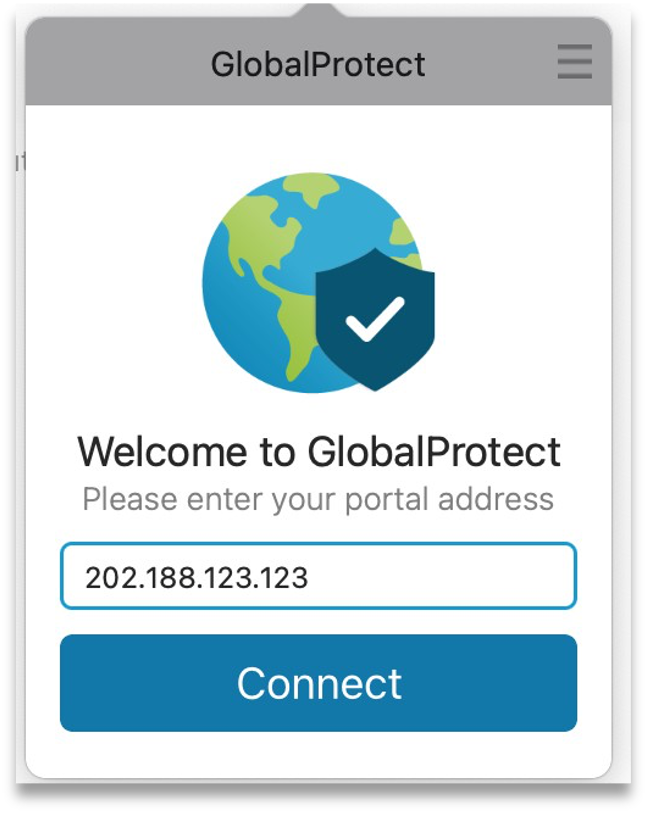
Step 3: A new browser window “GlobalProtect Login” will pop up and prompt you to login.
Step 4: Enter your local user ID and password, click Sign In.
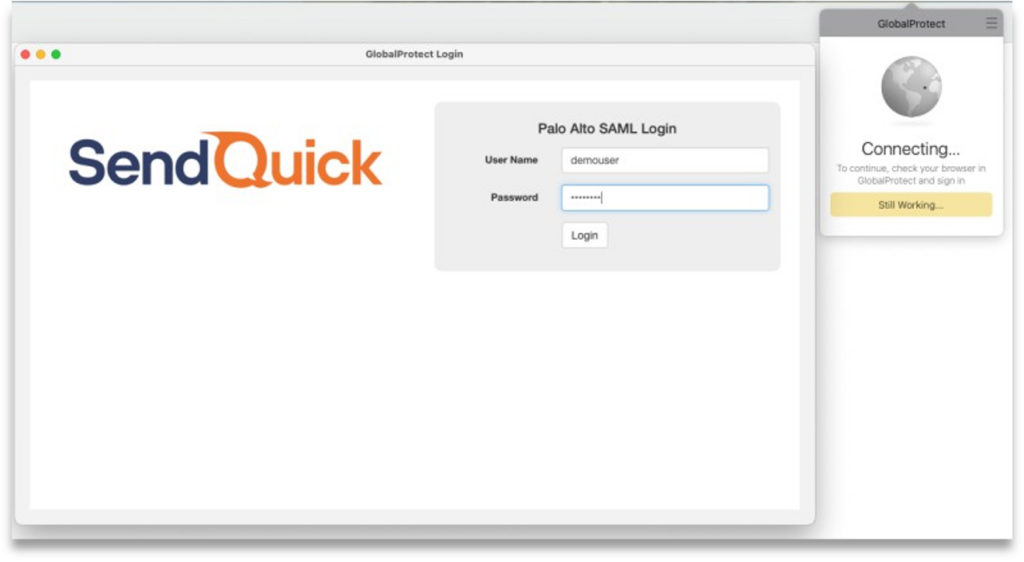
Step 5: Receive the OTP via SMS, Email or Push message.
Step 6: Enter OTP received from SMS/Email or Soft Token app (if activated.)
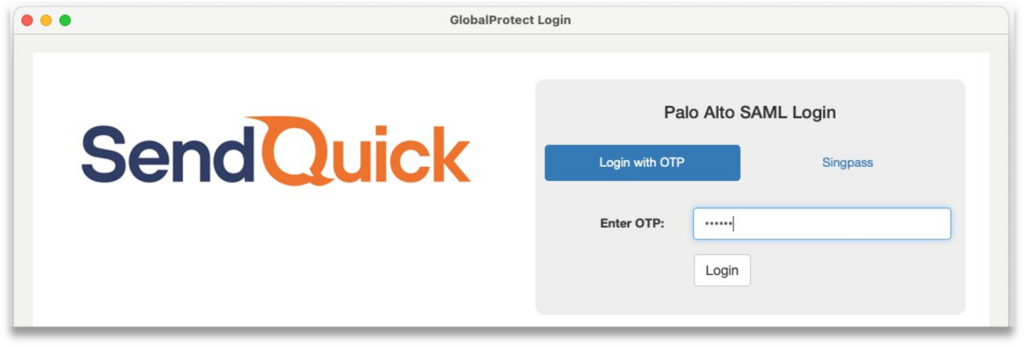
Step 7: Alternatively, click “Singpass” tab and scan Singpass QR to login.
Step 8: Upon successful authentication, you will be connected to GlobalProtect