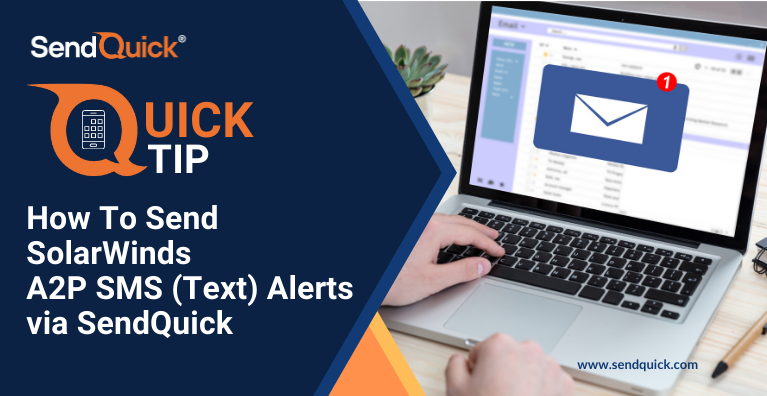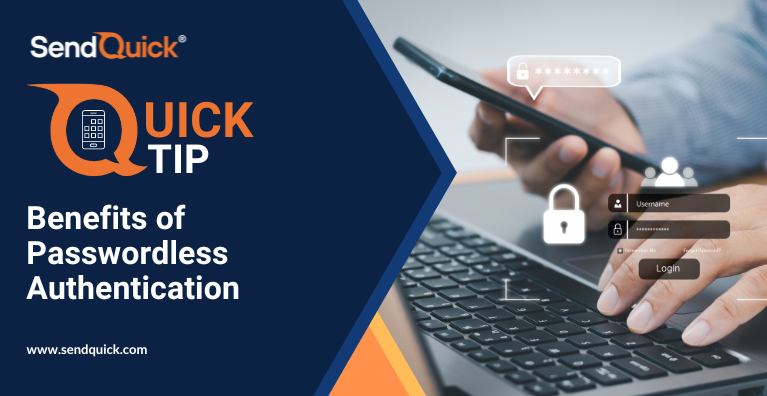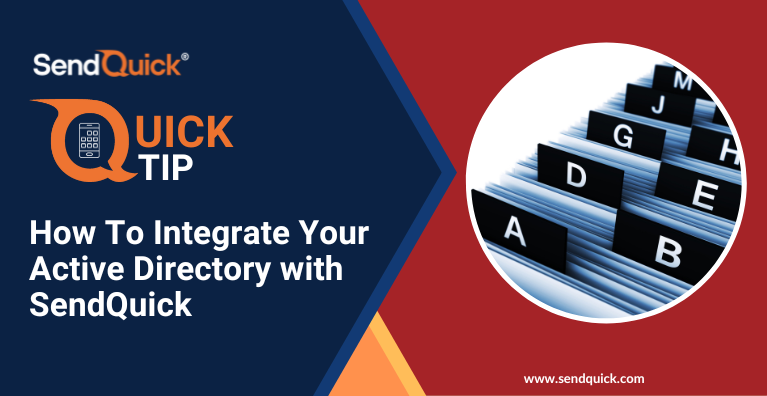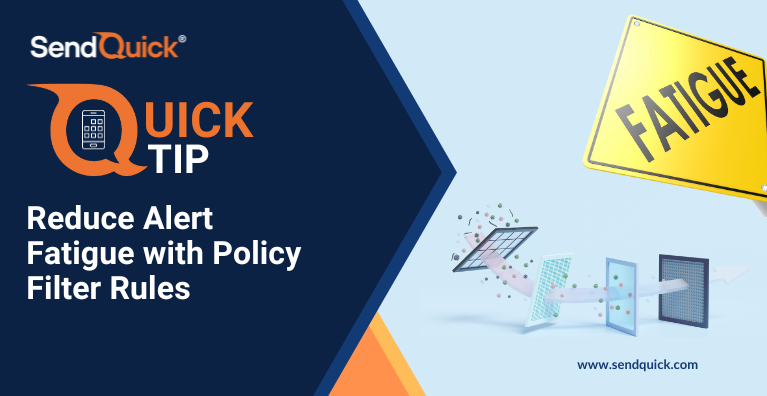In this edition of QuickTip, we will show you 3 main steps to configure SolarWinds A2P SMS Alerts using SendQuick as the gateway. This is an example on how to easily integrate application systems such as NMS, ITSM, SIEM, BMS, DCIM, SCADA etc with SendQuick to automate Application-to-Person (A2P) SMS Alerts (Out-of-Band Alerts) in using the Email-to-SMS method.
Besides these methods, SendQuick also supports SNMP Trap, Syslog and API as inputs to convert to SMS. In addition to SMS Text, SendQuick can also send out automated messages to other channels such as Automated Voice Call, WhatsApp, Telegram, WeChat, Viber, Line, FB Messenger, MS Teams, Slack and Cisco Webex.
Step 1 – Configure SMTP Server and Email on SolarWinds Orion
On the SolarWinds dashboard, navigate to: Settings > All Settings > Alerts & Reports
and click on “Manage SMTP Servers.” Add a new SMTP Server and enter your SendQuick IP Address as the Hostname.
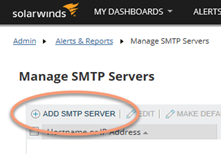
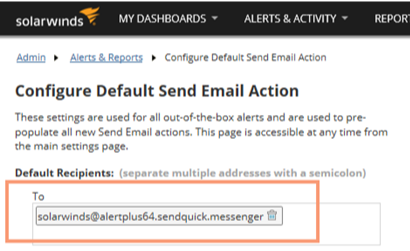
Proceed to Configure the Default Send Email Action with an email address that will be used for the Email filter rules in the next step. This will make it easier to refer to this default email for any triggers alerts you configure in SolarWinds. If you like to configure different email addresses for different email filters, you can skip this step.
Step 2 – Add Email Filter Rule in SendQuick
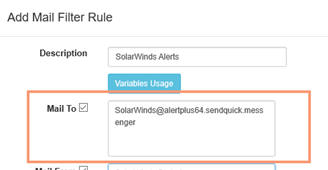
Add a corresponding Email Filter in SendQuick using the same email address in Step 1 and specify the details of the Alert recipients.
You can set it to send Alerts as SMS and/or Emails, send to multiple recipients, and also set escalation levels. Refer to SendQuick manual for more information regarding these settings.
Step 3 – Configure Alerts to Send Emails as Trigger Action
Configure the Alerts in SolarWinds to define the activity that will trigger an alert and to specify “Sending an Email” as the Trigger Action with the Default Send Email as the Recipient.
If you want to have different alerts to be sent to different groups of people, you can create different email addresses and configure the email filters accordingly in Step 2. You can then use these emails instead of the default email address when configuring this section.
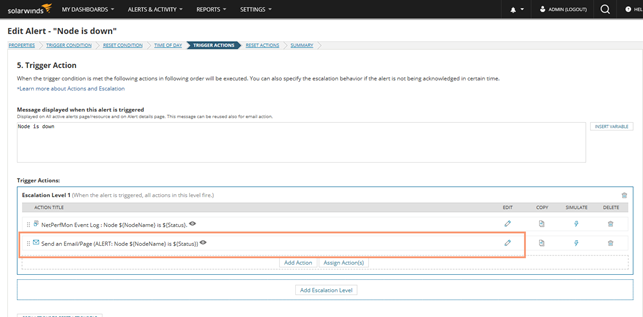
If you need a more detailed guide on how to integrate SolarWinds Orion with SendQuick or to check if your system can integrate with SendQuick, drop us an email at marketing@sendquick.com